TP-Link’s Kasa Smart app has become a popular choice for smart home management, allowing users to control and customize their Kasa smart devices easily. The app offers a range of powerful features to control lighting, plugs, cameras, and more, all from a single interface. This guide covers everything you need to know about the TP-Link Kasa app, including setup, device control, and tips and tricks for optimizing your smart home experience.
1. What is the TP-Link Kasa App?
The Kasa Smart app by TP-Link is a mobile application that allows users to control and automate TP-Link Kasa smart devices, such as smart plugs, bulbs, cameras, and switches. It’s available for both iOS and Android, making it accessible to a wide range of users. Through the app, you can manage your devices from anywhere, schedule routines, monitor activity, and even integrate with voice assistants like Amazon Alexa and Google Assistant.
Key Features:
- Remote device control
- Scheduling and automation
- Real-time monitoring
- Voice assistant compatibility
- Grouping for multiple devices
2. Setting Up the Kasa App and Adding Devices
Step 1: Download and Install the Kasa App Find the Kasa Smart app in your device’s app store (Apple App Store or Google Play Store). Download and open the app, and create a Kasa account if you don’t already have one.
Step 2: Connect the App to Your Wi-Fi Network Make sure you’re connected to a 2.4 GHz Wi-Fi network, as most Kasa devices do not support 5 GHz. Log in to your Kasa account in the app and follow the setup instructions.
Step 3: Add Your Devices In the app, tap the “+” icon to add a new device. Select the device type (smart plug, bulb, camera, etc.) and follow the on-screen instructions to connect. Once the device is detected, you can name it, assign it to a room, and configure settings.
Step 4: Test Device Control After setup, test the device by toggling it on and off in the app. This ensures that everything is connected and working correctly.
3. Managing Devices with the Kasa App
The Kasa app offers a user-friendly interface for controlling and customizing your smart devices.
Device Dashboard The main screen of the app displays all connected devices. Each device has an on/off button, and you can tap on the device to access additional settings.
Device Control Panel Tap on any device to open its control panel, where you can adjust settings such as brightness for smart bulbs, power schedules for plugs, and view live feeds for cameras.
Grouping Devices Group similar devices (such as lights in a room) to control them all at once. To create a group, tap “+” on the dashboard, select “Add Group,” and choose the devices you want to include.
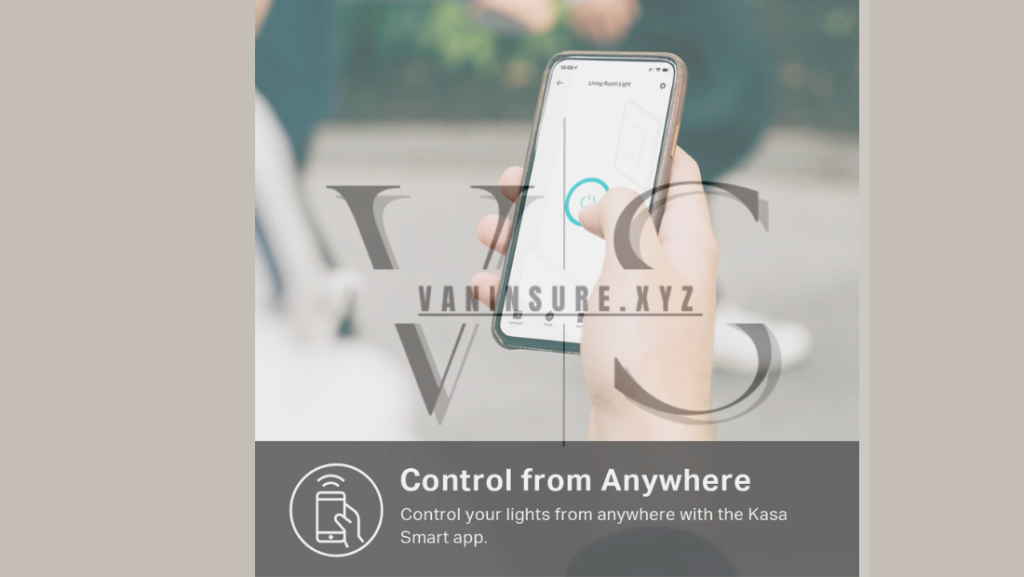
4. Scheduling and Automation
One of the most powerful features of the Kasa app is the ability to schedule and automate devices.
Creating Schedules In the control panel for each device, you’ll find a “Schedule” option. Set specific times for the device to turn on or off automatically. For example, set your smart plugs to power on every morning or schedule your lights to turn off at bedtime.
Setting Timers The timer feature allows you to set a countdown for devices to turn off after a specific duration. It’s perfect for situations where you only need devices to stay on temporarily, like charging electronics.
Creating Scenes Use scenes to activate multiple devices at once. For example, create a “Good Night” scene to turn off all lights and plugs before bed or a “Movie Time” scene that dims lights and powers down other devices. To set up a scene, tap “Scenes” in the app, choose “Add a Scene,” and select the devices and actions you want.
5. Using Away Mode for Security
Away Mode is a useful feature for added security. It mimics occupancy by randomly turning your lights on and off, giving the appearance that someone is home.
How to Activate Away Mode Tap on any smart plug or light in the app, select “Away Mode,” and set the times you want the device to turn on and off randomly. This mode is especially useful when traveling, adding an extra layer of security to your home.
6. Integrating the Kasa App with Voice Assistants
The Kasa app is compatible with Amazon Alexa, Google Assistant, and Samsung SmartThings, enabling hands-free control.
Setting Up Voice Control with Alexa or Google Assistant Open the Alexa or Google Home app, search for the “Kasa Smart” skill or service, and link your Kasa account. Once linked, you can control devices using voice commands like, “Alexa, turn on the living room lights” or “Hey Google, turn off the bedroom plug.”
Voice Command Tips Rename devices in the Kasa app to short, easy-to-remember names that work well with voice assistants. Group devices in the voice assistant app for broader commands (e.g., “Turn off all kitchen lights”).
7. Advanced Tips and Tricks for the Kasa App
Energy Monitoring with Smart Plugs
Certain Kasa smart plugs (like the Kasa Smart Plug HS110) come with energy monitoring. In the device’s control panel, you can view real-time energy usage, helping you keep track of power consumption and identify ways to save on energy costs.
Using Widgets for Quick Access
Add Kasa widgets to your home screen for one-tap control over specific devices or scenes. This provides quicker access without needing to open the app.
Customizing Notifications
For security devices, like Kasa cameras, enable push notifications for motion or sound detection. This will alert you in real-time if activity is detected when you’re away.
IFTTT Integration
If you want to expand automation options further, use IFTTT (If This Then That) to integrate Kasa devices with other smart devices and apps. For example, you could set up an IFTTT routine to turn on your Kasa lights when your phone’s GPS shows you’ve arrived home.
Firmware Updates
To keep your devices functioning smoothly, check for firmware updates in the device settings. Updates often include new features, security patches, and performance improvements.
8. Troubleshooting Common Kasa App Issues
Device Not Responding
If a device isn’t responding, check your Wi-Fi connection, and make sure the device is within range of your router. Restart the app and device, and if needed, reset the device and re-add it to the app.
Connection Issues
If devices frequently disconnect, consider moving your router closer to the devices, or use a Wi-Fi extender. Kasa devices typically work only on a 2.4 GHz network, so ensure they’re not connected to a 5 GHz network.
App Crashes or Freezes
Try restarting your phone and the app. If the issue persists, uninstall and reinstall the Kasa app. Ensure you’re using the latest app version to avoid compatibility issues.
Inaccurate Schedules or Timers
If schedules or timers aren’t working as expected, double-check the time settings in the app. Occasionally, issues can occur if the device firmware is outdated, so keep it up-to-date.
Conclusion
The TP-Link Kasa app offers a seamless solution for managing your smart home devices. From basic device control to advanced scheduling, automation, and security features, Kasa provides flexibility and convenience for modern smart home setups. With its user-friendly design and compatibility with major voice assistants and smart platforms, Kasa makes smart home management intuitive and accessible. Use these tips and tricks to get the most out of your Kasa app experience, and enjoy a more connected, efficient, and secure home environment.